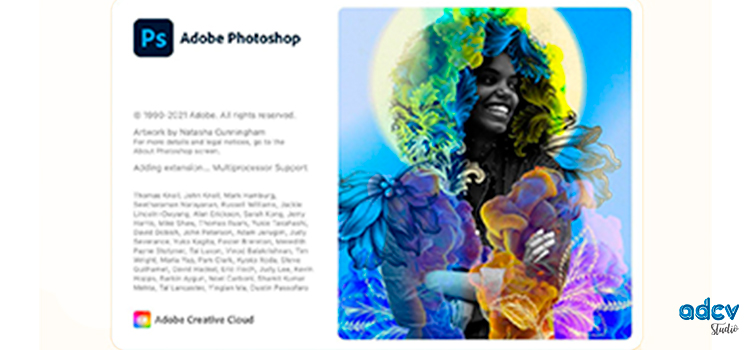Seguramente has escuchado hablar de Photoshop, un programa en el que puedes editar fotografías, hacer efectos especiales de forma extraordinaria, hacer a las y los modelos más esbeltos, quizá mejorarles el cutis, cortarles o editarles algunas partes de la fotografía en la que aparecen, maquillarles o incluso “sacarlos” del fondo en el que se encuentran y poder llevarlos a algún otro escenario.
O tal vez ya seas de los que ha abierto Photoshop en algún momento de su vida, ya sea por curiosidad, por necesidad o por gusto. ¿Te fue fácil encontrar la lógica del programa?, ¿te han explicado o sabes algo de lo que has visto ahí adentro?, ¿supiste separar los objetos en capas distintas?, o bien ¿te has quedado sin saber qué hacer en este programa?
No te preocupes, aquí podrás encontrar el paso a paso de este programa de diseño, que además de llevarte de la mano de forma muy bien explicada, te daré referencias visuales con las que podrás familiarizarte y así poder confiar más en ti al momento de volver a abrir el programa.
¿Estás listo para este paso a paso? ¡Perfecto, aquí vamos!
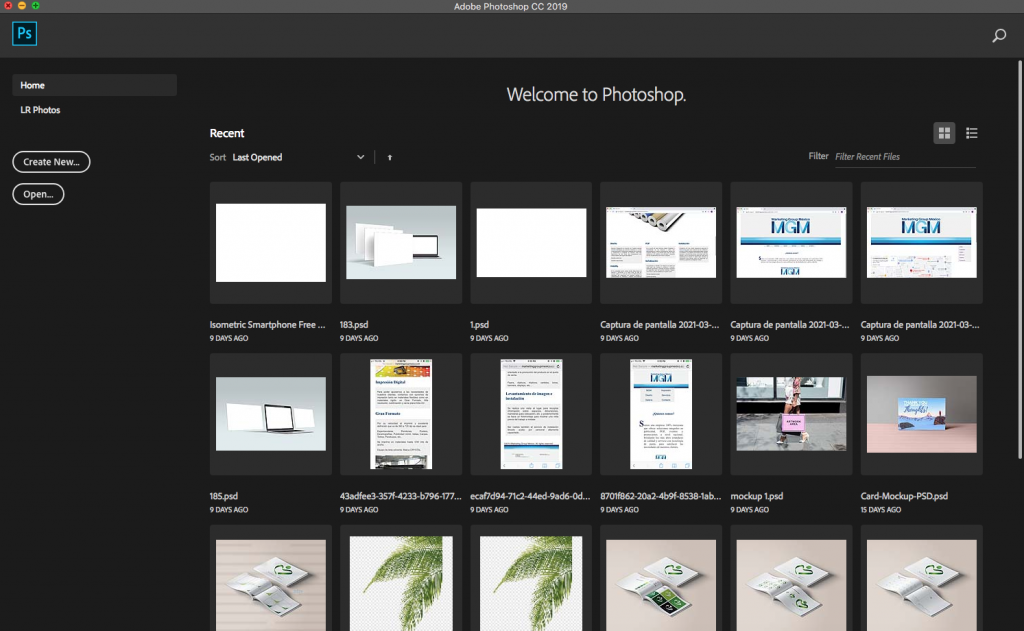
Esta es tu pantalla de inicio, ¿te es familiar?, sí, es muy parecida a la pantalla de inicio que llegaste a ver en Illustrator.
Solo que aquí encuentras un botón extra que dice LR Photos (tu botón de acceso directo a tu librería de Lightroom).
Al crear tu nuevo documento, en el panel que te aparece con las especificaciones por default te pone la medida en picas, estas puedes cambiarlas y ajustarlas al sistema de medición con el que estés familiarizado en trabajar.
Nota que te da la opción a tener un canvas en negro, blanco o transparente, ya que esto es una ventaja al momento de crear tu documento para trabajar bajo tus objetivos específicos en cada proyecto.
El atajo de teclado para crear nuevo documento es cmd + n en el caso de mac, o ctrl + n en el caso de pc. Y para abrir un documento previamente trabajado, el atajo de teclado es cmd + 0 en el caso de mac, o ctrl + o en el caso de pc.
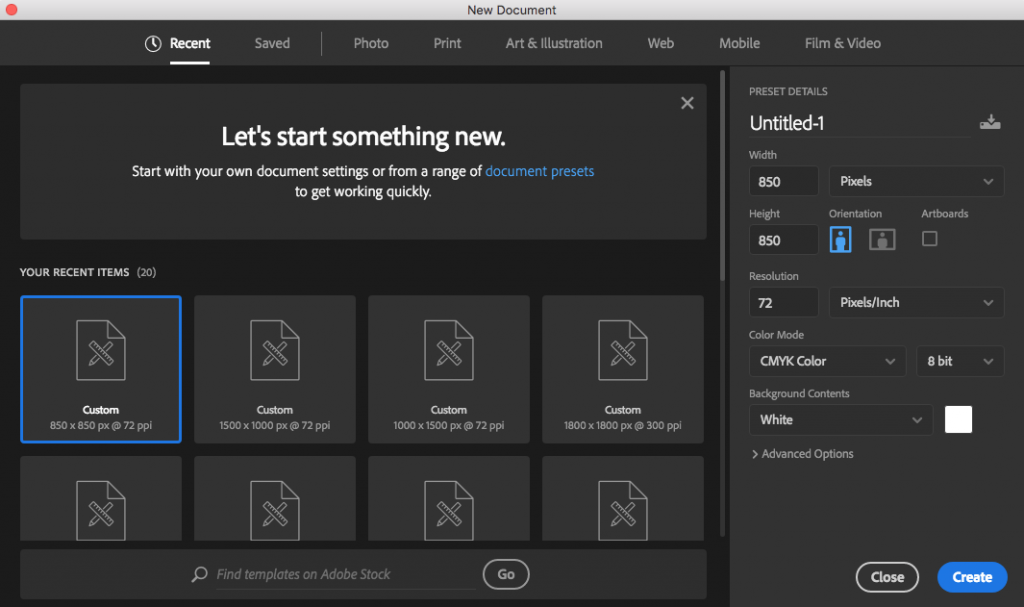
Este panel es uno que debes entender al 100% desde un inicio, la lógica la vas a ir entendiendo conforme vayas utilizando el programa, así que no te desesperes si no lo entiendes desde el inicio.
Es tu panel de capas, en este vas a poder nombrar tus capas, hacer grupos, visualizar los objetos que estén en tu capa por medio de la miniatura.
En la parte alta del panel vas a poder “buscar” los objetos sugeridos (imagen, efectos, texto, figura u objetos inteligentes)
También vas a poder aplicar los modos de fusión, así cómo opacidad de la capa.
Seguido de las opciones de bloqueo de las capas por transparencia, trazo de pincel, alineación de objetos a la mesa de trabajo y bloqueo general. Y el % del color del relleno del objeto de tu capa (fill).
En la parte inferior del panel encontrarás la opción para vincular tus capas, efectos de la capa (layer styles), máscara de capa, capas de ajustes, grupos, capa nueva y opción para eliminar capas y/o grupos.
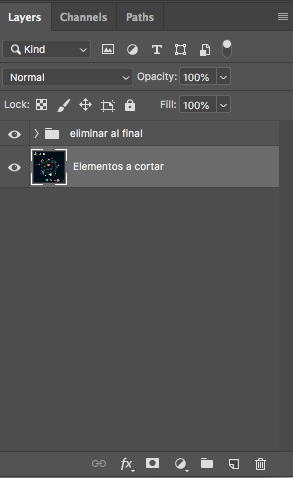
Hasta aquí, ¿todo bien?, entraremos a explicar un poco más de las herramientas de selección
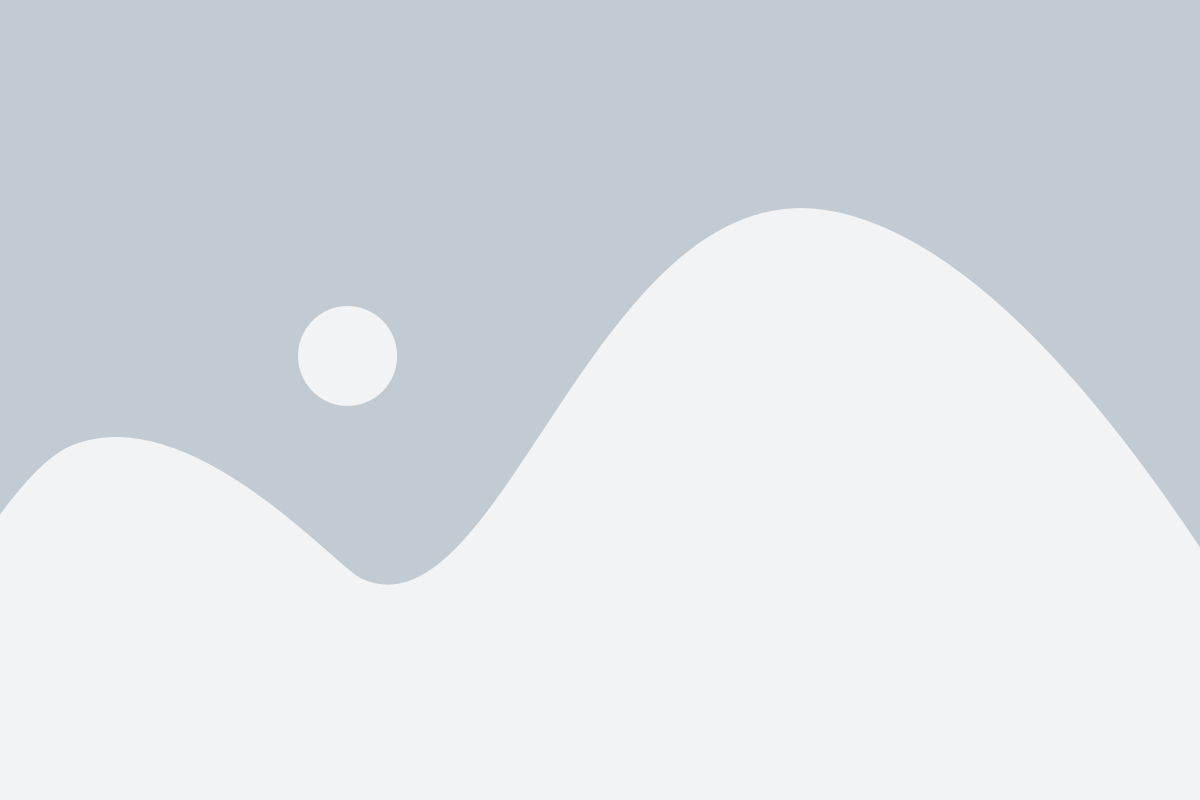
Todas las herramientas de selección nos van a “activar” unas “hormigas” como se conoce coloquialmente. Pero estas no son más que una selección activa. Para poder desactivar las selecciones activas es importante “desactivarlas” apretando las teclas cmd + D en el caso de mac o bien ctrl + D en el caso de pc.
Pero empecemos por las primeras dos.
Selección elíptica y selección cuadrada, su atajo de teclado es la letra M y para que puedas navegar entre ellas dos es necesario agregar sft + M
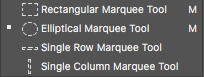
Seguidas de las herramientas de laso, su atajo de teclado es la letra L y para navegar entre ellas sft+ L:
Lasso Tool; herramienta a “mano alzada” que te permitirá hacer selección de elementos diversos
Polygonal Lasso Tool; herramienta de “trazo recto” que te permitirá hacer selecciones en líneas rectas.
Magnetic Lasso Tool; herramienta que te apoyará a tener selecciones por tan solo “acariciar” el contorno de tu objeto a seleccionar. ¡Claro!, es bueno ayudarte dando clics de vez en vez.
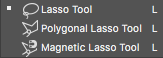
Siguen unas de las herramientas más famosas de Photoshop, su atajo de teclado es la letra W y para navegar entre ellas sft + w
Quick Selection Tool
Magic Wand Tool
Quick Selection, es una herramienta base pincel* que nos ayuda a seleccionar partes de la imagen con solo dar un clic sostenido por toda el área deseada a seleccionar.
Magic Wand, es una herramienta de selección pixel que al dar clic seco selecciona un rango específico del objeto. El área a seleccionar se determina por medio del “rango de tolerancia” manipulado en el menú de control.
*este rango pincel se manipula en el panel del punto que aparece como spot en el menú de control.
Y finalmente en el recorrido de las herramientas de selección. Aunque no lo parezca, efectivamente la herramienta pluma. Letra P, su atajo de teclado.
¡Pero momento!, ¿no habíamos dicho que Photoshop es un programa pixel y no vectorial?
Efectivamente, Photoshop es un programa base pixel, pero la pluma es una herramienta universal en la Suite de Adobe.
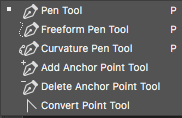
¿Recuerdas que en el panel de capas tienes una pestaña llamada paths (trazos)?
Bien, en esa pestaña vas a poder visualizar los trazos que hagas con la pluma de forma automática, y si, aunque no lo parezca, los trazos realizados con pluma pueden ser una “selección activa”.
Para hacerla existen dos opciones. Una vez terminado el trazo en el panel de paths (trazo) ve a la parte inferior y da clic en el ícono de selección activa.
Otra forma de hacerlo, por medio de atajo de teclado: cmd + enter en caso de mac, ctrl + enter en caso de pc. Pero no olvides que el trazo debe estar realizado previamente y asegúrate que este esté realmente cerrado.
Si has llegado hasta aquí, seguramente tus dudas serán menos que al inicio del texto. Lo sé, ha sido un largo recorrido para ser una introducción a un simple programa de edición de fotografías, ¿cierto?, pero de lo que si estoy segura es que aprenderás mucho más de lo que te imaginas en este programa tan completo llamado Photoshop.
Déjame compartir contigo mis conocimientos de este programa. Estoy segura de que podrás absorber todos mis conocimientos y juntos explotemos el programa para que puedas entender la lógica del mismo y así crear efectos inimaginables.
¡Gracias por tu curiosidad!
Sigamos aprendiendo juntos 🙂
…un abrazo…