Es cierto, si buscas “how to colorize in Photoshop” te van a salir sin exagerar unas 10 formas distintas de hacerlo. Yo he experimentado las mismas 10 y quizá hasta he invertido los pasos y recordado que algunos de ellos pueden tener resultados diferentes si invertimos el orden.
Pero esto me ha ayudado a definir mi estilo de diseño, y aquí te comparto 2 formas distintas de hacerlo que pueden funcionarte muy bien si eres principiante con este programa.
Recordemos lo importante, en Photoshop usamos objeto por capa y en este caso sería acción por capa.
Recuerda que tienes “selecciones activas” y para desactivarlas vas a teclear cmd + d en caso de mac o bien ctrl + d en caso de pc.
Tienes modos de fusión y el que funciona muy bien (la mayoría de las veces) es el modo color. Además, estos los podemos ajustar en intensidad con la opacidad de la capa.
Recordando esto ahora si… ¡Vamos a trabajar en las opciones!
Aquí te va la primera…
Por medio de selecciones activas + la herramienta de pincel (B)
En este ejemplo los pasos son los siguientes:
seleccionamos los labios de la modelo
tomamos la herramienta pincel (B)
elegimos un color (este lo puedes elegir de acuerdo a la tonalidad de tu composición)
ajustamos la opacidad del pincel (en el menú de control) y pintamos el área activa
desactivamos la selección (cmd + d)
elegimos un modo de fusión y ajustamos el porcentaje de opacidad
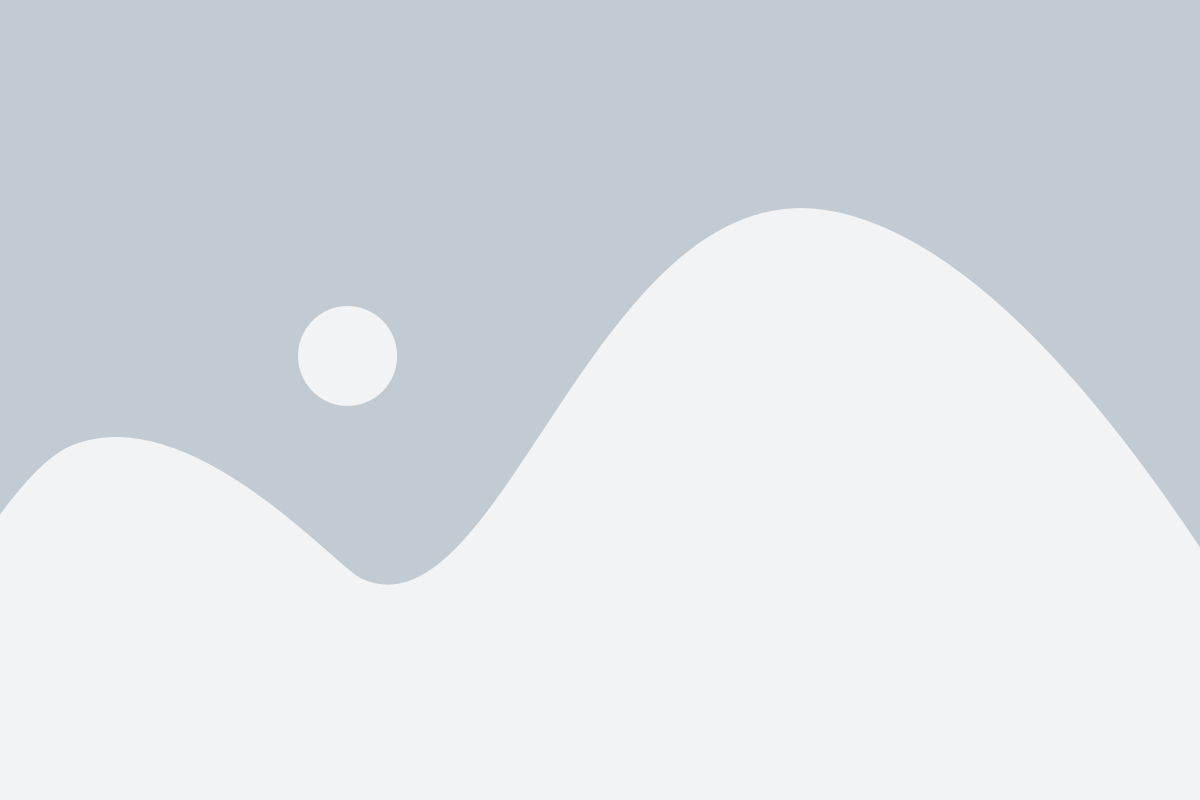
Aquí tienes la segunda opción…
Por medio del panel de ajustes (puedes entrar a él por la vía que más te guste) saturación/tono (hue/saturation).
Dependiendo la forma en la que llegues al ajuste, visualizarás el panel arriba de tus capas o bien como un panel flotante (te recomiendo trabajarlo de forma no destructiva para que siempre puedas regresar)
En este panel vas a elegir:
un color en la barra de tono (hue)
ajusta la saturación (saturation) del tono como más te guste. Si es a la izquierda lo vuelves blanco y negro, si es a la derecha intensificas el tono
y de igual forma ajusta la luz (lightness) si mueves a la izquierda lo vuelves negro y si mueves a la derecha lo vuelves blanco.
OJO; aquí es muy importante que para colorear actives la ventanita de coloreado (colorize)
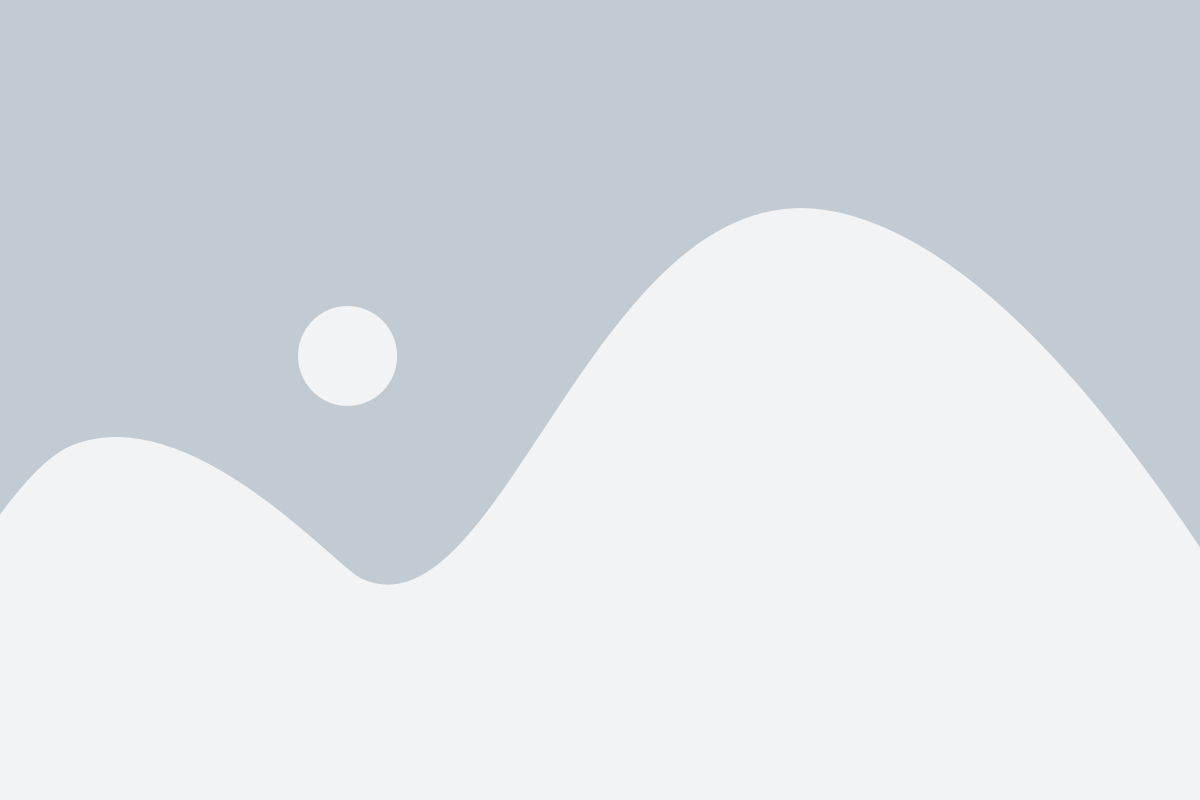
Nunca te olvides de tus máscaras de capa. Al aplicar tu capa de ajuste de saturación y tono (hue/saturation) en automático tienes una máscara que vas a utilizar a tu favor.
Si tienes selección activa previamente “cargada” de aplicar tu capa de ajuste, la máscara va a aparecer en negro automáticamente (como la imagen de referencia) y en caso de no tener una selección activa, tu máscara aparecerá en blanco y tu momento de ajustar el color al área o áreas deseadas lo puedes hacer:
realizando selecciones activas + pincel (B)
“limpiando” el área con tu herramienta pincel en blanco / negro según sea el caso
¡Ey! pero eso no es todo, como siempre aquí tienes unos tips para mejorar tus selecciones activas antes de añadirles color.
No importa que camino elijas para colorear, en cualquiera de estas opciones debes crear una selección activa y para que estas sean aun más naturales te recomiendo acudas al siguiente menú
menú – selección – modificar- (menu – selection – modify)
Borde (border): ayuda a el contorno interno y externo en un rango de pixel (este e muy útil para acentuar contornos).
Suavizado (smooth): ayuda a disminuir la rigidez a la selección activa (suaviza esquinas y picos)
Expandir (expand): nos ayuda a dilatar la selección activa de pixel en pixel (es decir hacer la selección más grande)
Contraer (contract): nos ayuda a ajustar la selección activa (es decir hacerla más pequeña) Esta es una buena opción para evitar que nuestro recorte se vea forzado.
Difuminado (feather): nos ayuda a disminuir la dureza en la selección activa, es decir, aplica una pequeña opacidad del centro hacia el borde.
Una vez lista tu selección activa y ajustada con estas opciones, ahora si ¡llegó la hora de darle color!
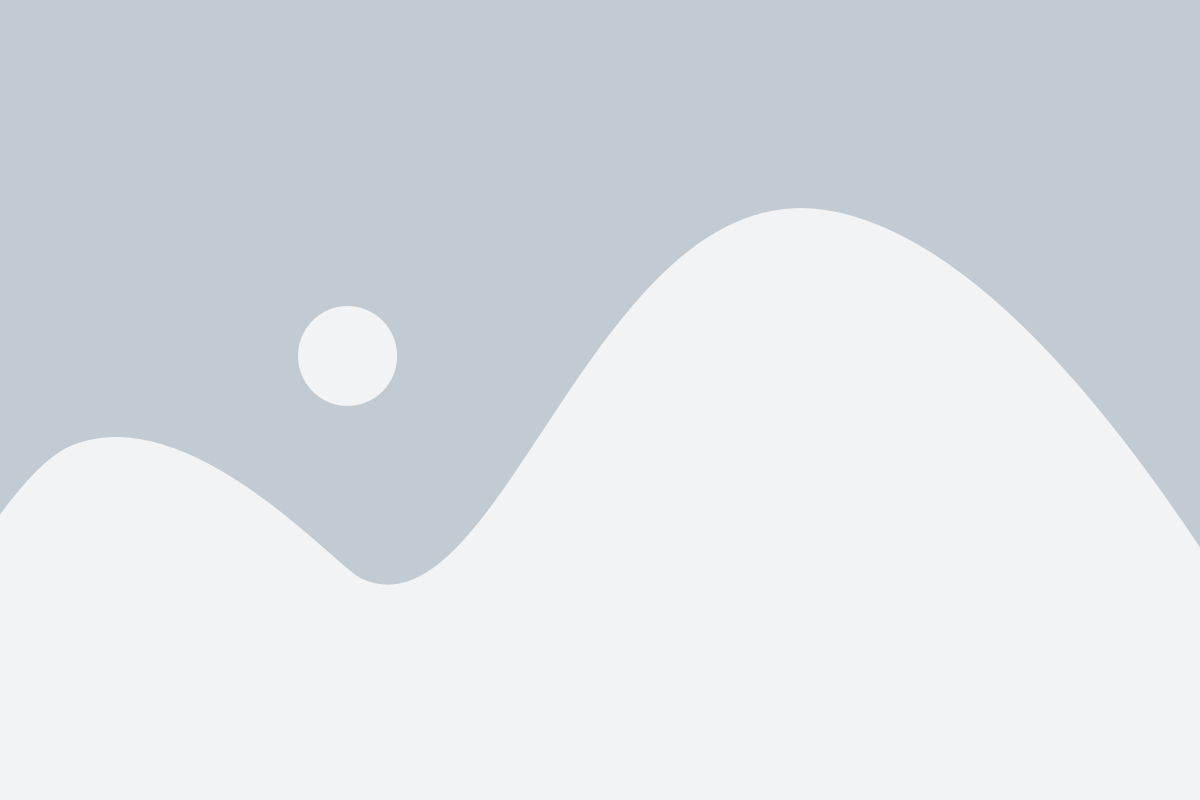
Y por último mero no el menos importante… ¿Recuerdan la entrada anterior de máscaras en Photoshop?
Ahí les expliqué un efecto de tonalidad donde se desaturaba la imagen y aplicábamos tintes rojos…
Bueno, pues para este efecto de coloreado puedes hacer lo mismo y verás un resultado completamente diferente… eso si… te recomiendo trabajar en un inicio con tu imagen full color (a todo color) y una vez finalizado tu coloreado, ahora si experimenta con tu modelo de una forma monocromática (ya sea blanco y negro o en sepia) y verás que el resultado cambia.
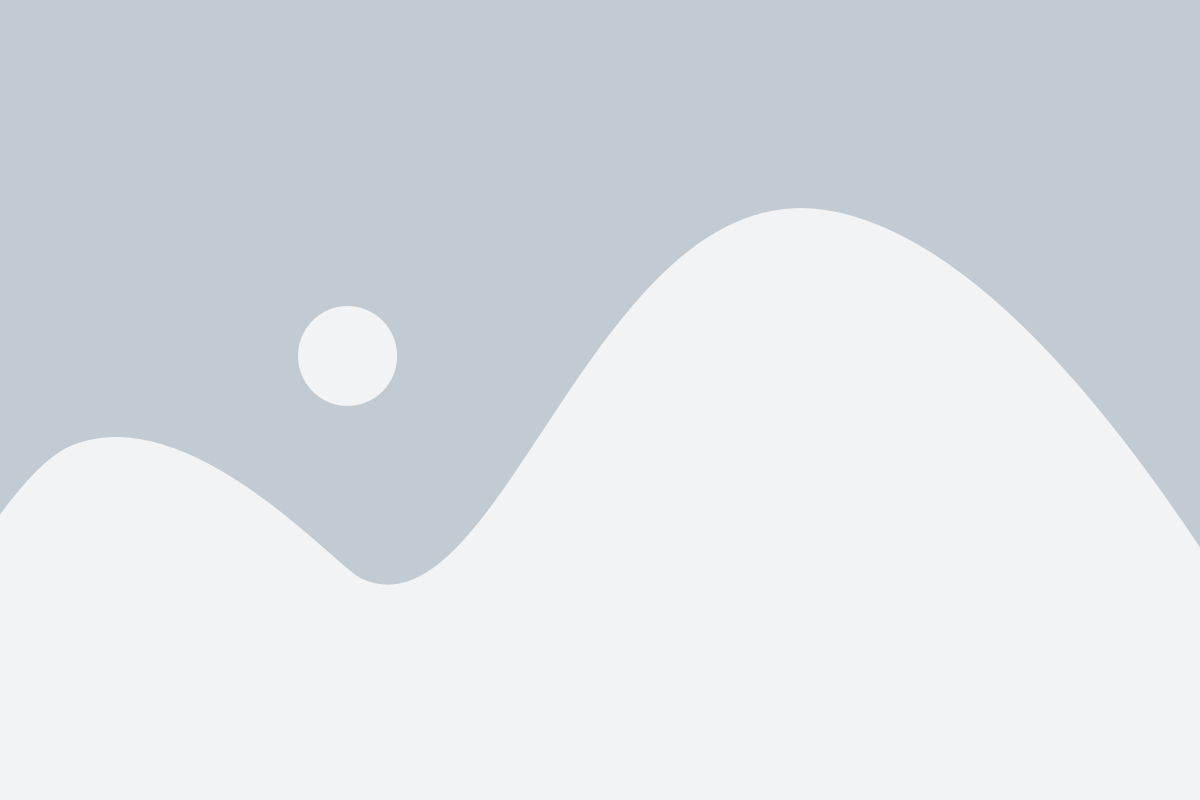
… Aquí tienes una muestra…
Ahora si, hasta aquí llegan las dos explicaciones de color en Photoshop, pero recuerda que tienes muchísimas.
Te recomiendo seguir explorando en Photoshop como si fuera “tu juguete nuevo” y no tengas miedo de equivocarte siempre tienes cmd + z a tu favor y en tu mano izquierda o bien ve a tu panel de historial y así podrás repasar los pasos realizados y elegir por donde volver a empezar.
Gracias por tu curiosidad y llegar hasta aquí.
espero esta explicación te apoye en tu aprendizaje dentro del programa
…un abrazo…
