Seguramente has visto aquellos efectos donde un “listón de luz” envuelve a una modelo, un brazo o incluso es un letrero luminoso de letras en color neón.
Bien, si es así, continúa leyendo que ha llegado el momento de revelar el secreto.
Es un efecto realizado en Photoshop y sin dar más atrasos se hace en tan solo 6 pasos… ¡Si leíste bien, solo en 6 pasos!, y aquí te los voy a mostrar.
Antes que algo pase, recuerda que es una guía paso a paso, por lo cual si llevas poco utilizando la plataforma solo debes tener claro el uso de máscaras dentro del programa… de lo contrario te invito que leas dicho post, ahí explico el uso de las máscaras.
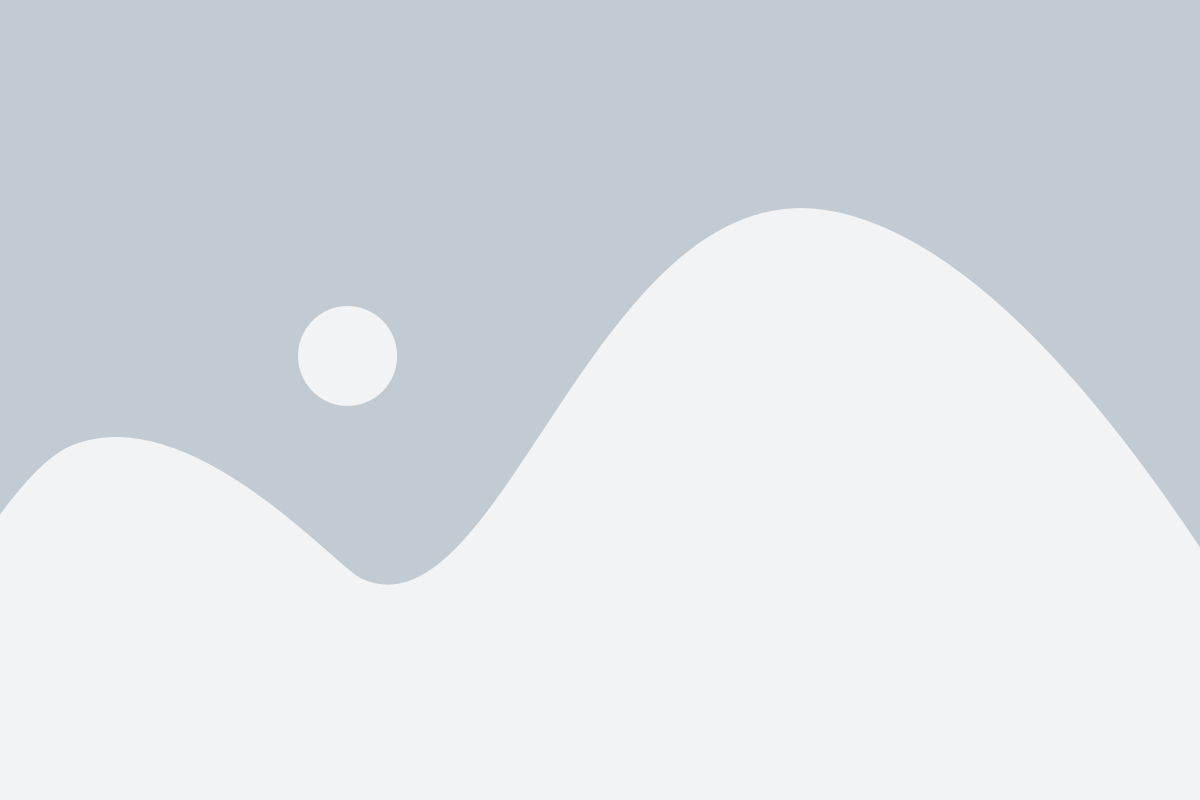
Te explico la “acción” y qué resultado va a tener dicha acción, así que toma nota y apunta tus dudas para que puedas enviármelas y siga ayudándote en tu aprendizaje.
1 Abre tu imagen en el programa, no es necesario, sea un objeto inteligente
5 En el panel de trazo (paths) elimina el trazo nuevo que apareció.
2 Ajusta tu pincel, es decir, elige un color, tamaño y estilo de pincel
6 Da doble clic a tu capa (donde tienes el trazo), se abre el panel de estilos de capa (layer styles) y ajusta los siguientes efectos:
3 Toma tu herramienta pluma curvilínea, aquella que hace las curvas con solo un click. Ve aplicando clicks con la pluma de lado a lado de tu modelo u objeto
7 Resplandor exterior (outer glow) este será el “brillo” de la luz neón.
4 Con tu misma herramienta pluma da clic derecho sobre el trazo y elige “contornear trazado” (stoke path)
8 Resplandor interior (inner glow) este será el que simule el reflejo interior de la liz (del foco neón)
En el panel de estilos de capa (layer styles) no basta con solo aplicar palomita en la casilla del efecto, es importante que además vayas al efecto (tal como lo ves en la imagen)
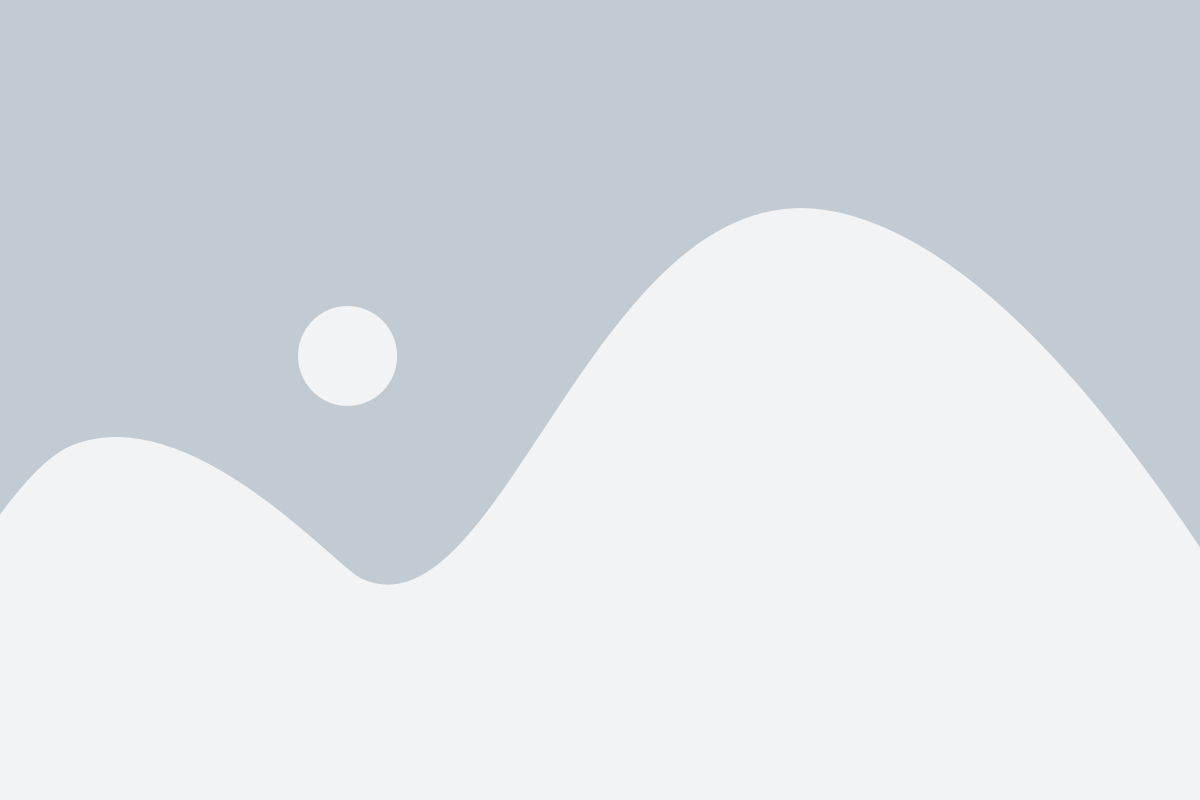
Resplandor exterior (outer glow) Se compone de 3 cuadros y para que puedas visualizar el resultado en tu archivo original aplica la palomita en el cuadro de previsualizar (preview)
La primera es estructura (structure) en esa sección podrás aplicar modos de fusión (blend mode) ajustar la opacidad, el ruido y si lo quieres color sólido o en degradado.
Seguido de elementos (elements) aquí vas a poder ajustar la técnica de tu efecto, si lo quieres preciso o suavizado, así como el difuminado hacia el borde y el tamaño de la línea de color.
Terminando con calidad (quality) en esta sección vas a poder ajustar “la llegada de la luz”, en el cuadrito de contorno (contour) vas a encontrar diferentes “manchas” y estas van a dar un resultado diferente con el comportamiento de tu luz. Pero sigue mirando el panel que tienes un anti-alias (anti-aliased) que nos va a dar una suavidad al contorno. Abajo tienes un rango de intensidad de la luz y también encuentras la vibración que te ayudará a ajustar la intensidad de tu efecto de forma global.
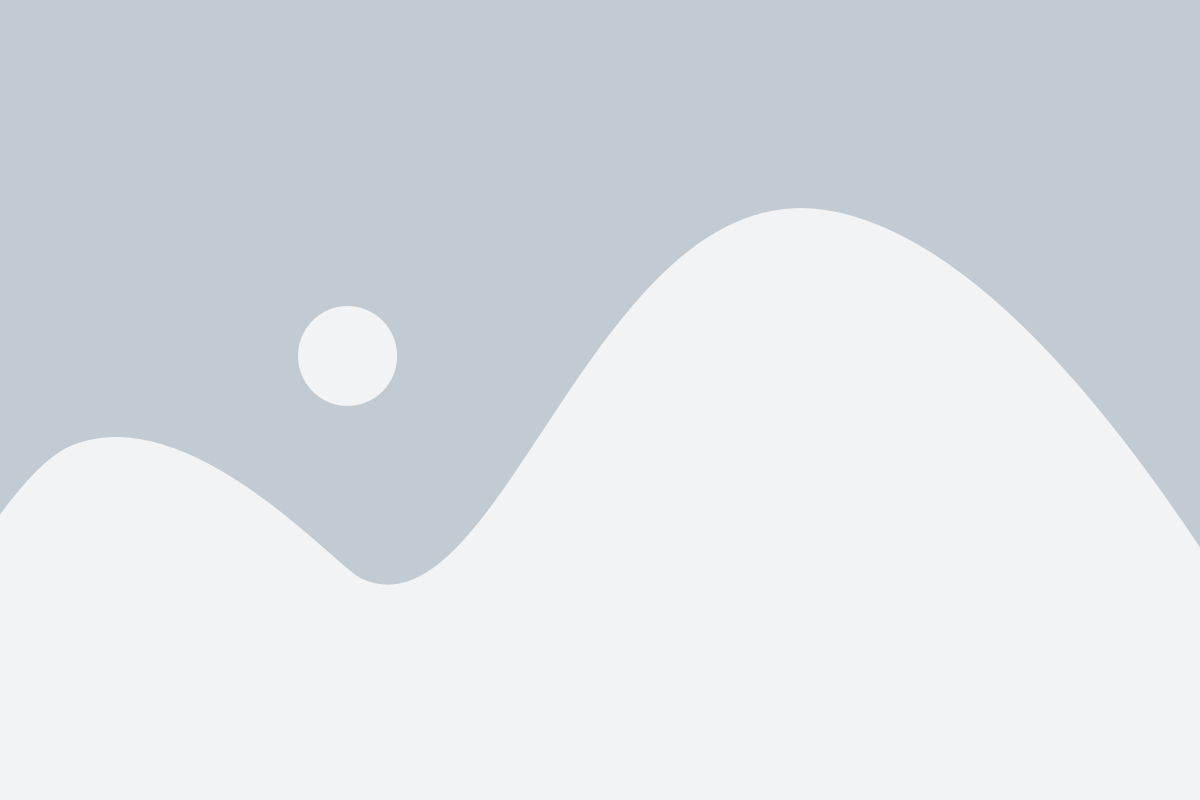
Resplandor interior (inner glow) Se compone de los mismos 3 cuadros y para que puedas visualizar el resultado en tu archivo original aplica la palomita en el cuadro de previsualizar (preview).
La única diferencia entre este efecto y el anterior es que resplandor interior lo vamos a ver hacia adentro de nuestro trazo y el resplandor exterior es el que nos dará el resultado de la luz (lo que pinta hacia afuera)
Y por último, no olvides ajustar por dónde pasa tu luz.
Pero ¿cómo?, pues con el uso de tu máscara de capa.
Es decir, si tu luz va a ir por detrás, oculta la parte de luz que “estorba al elemento y no deja que este se vea” y si la luz va a pasar por adelante, déjala libre.
En la imagen de las capas puedes ver la manipulación de la máscara.
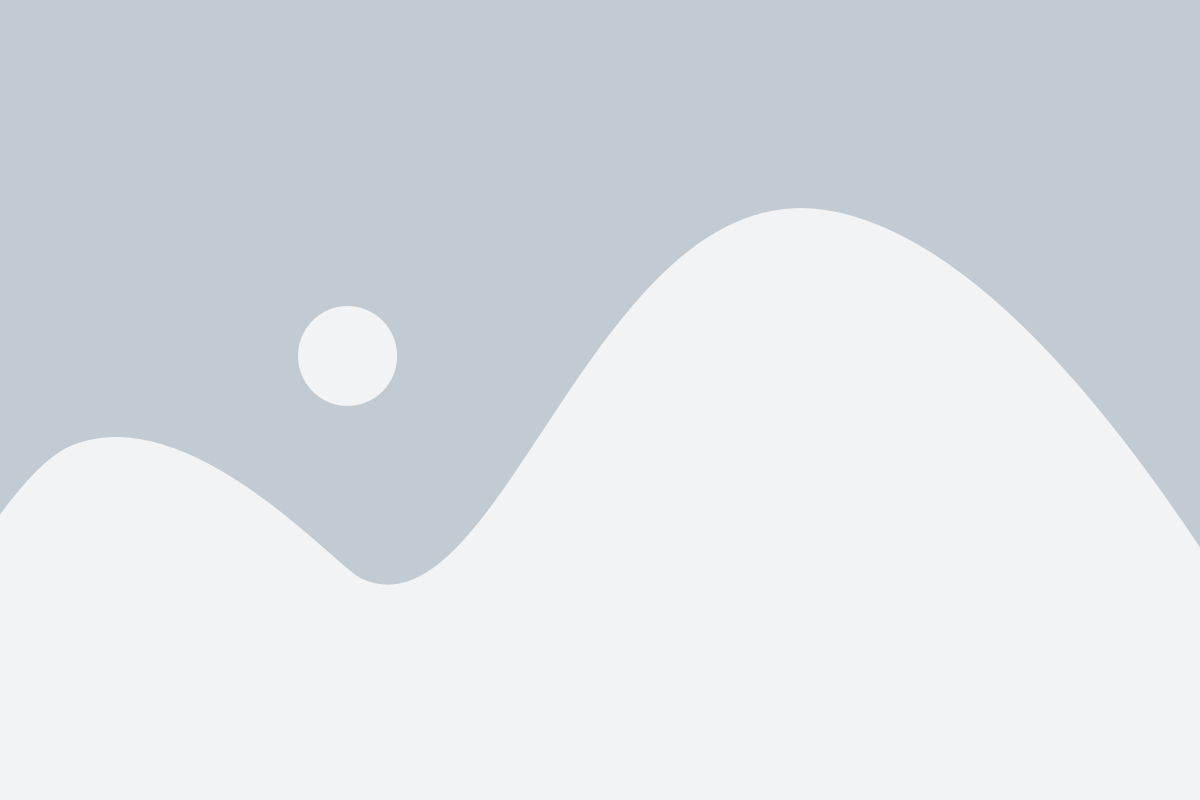
…y aquí tienes un antes y después del efecto…
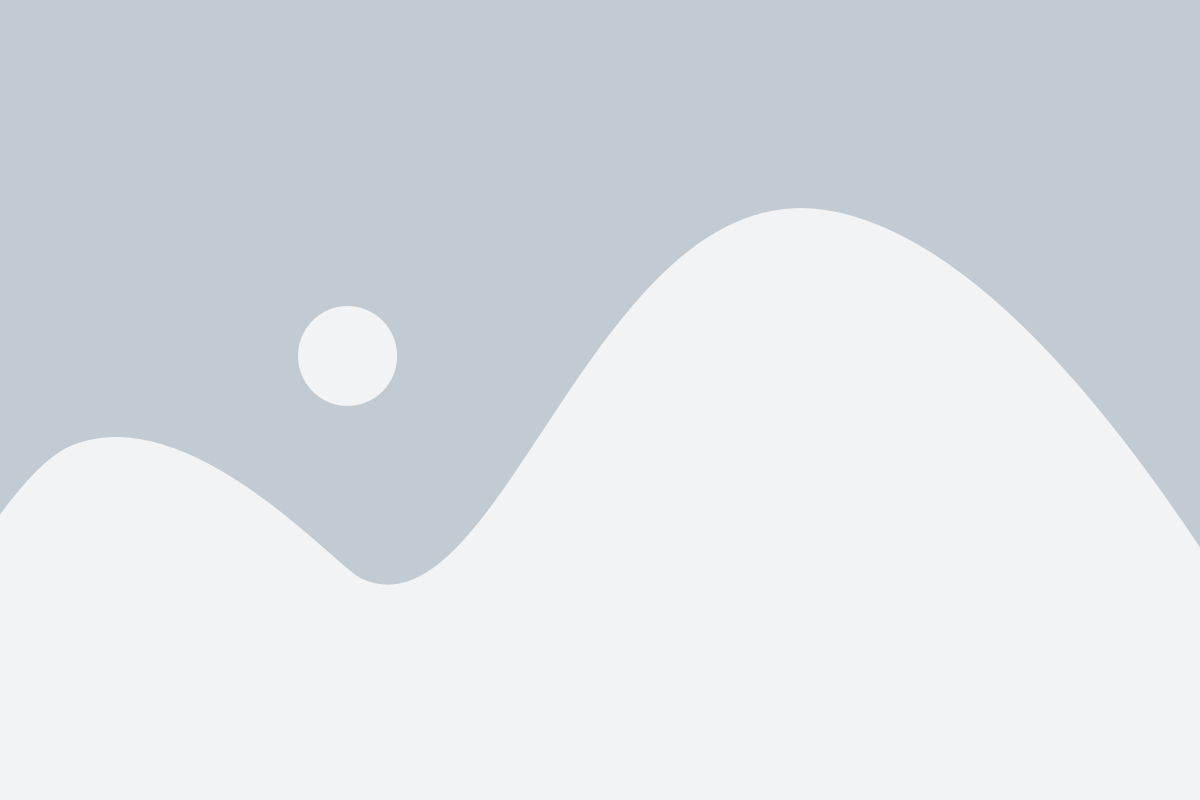
¡Espera, aún hay más!
Cuando realizan este efecto, muchos me preguntan cómo van a instalar sus pinceles (en caso de haberlos descargado o tener algunos propios previamente guardados).
Es importante que verifiques que tu pincel corresponde a un pincel de Photoshop, su extensión es .abr (Accredited Buyers Representative)
E instalarlos es cosa sencilla.Te muestro los 2 caminos que yo me sé.
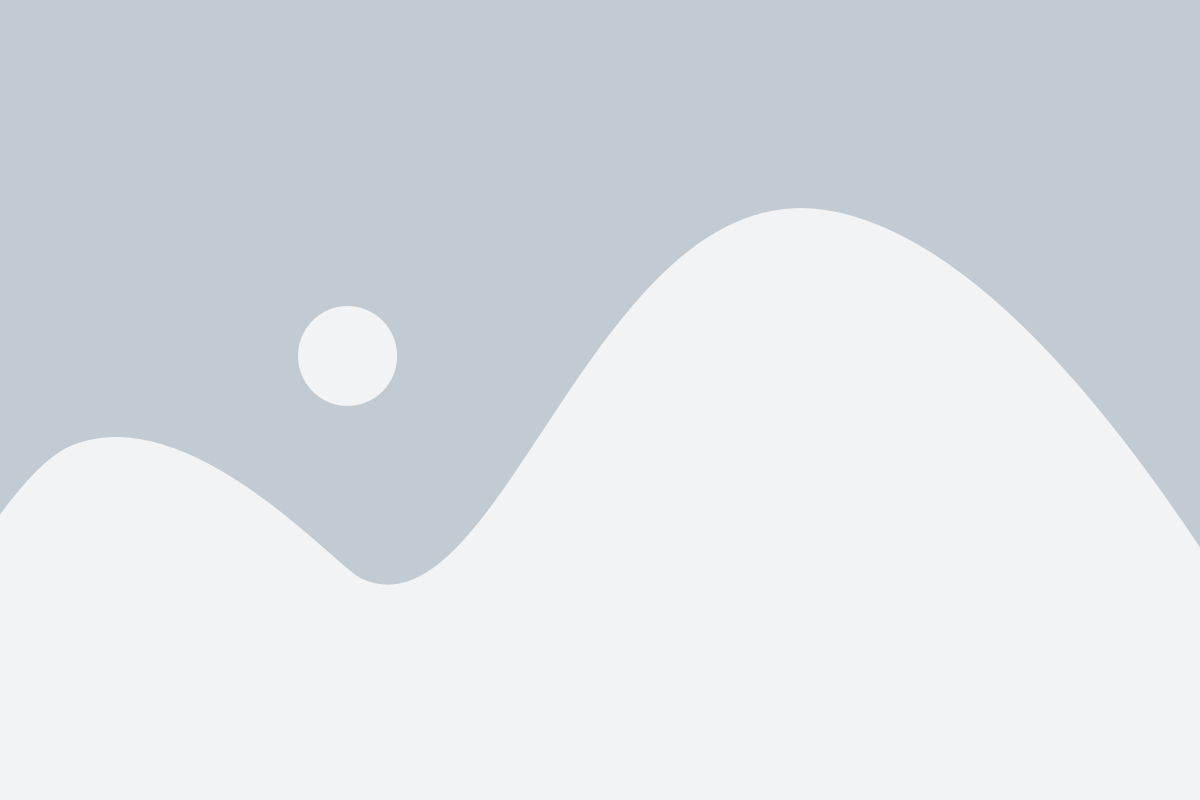
La primera opción. En Photoshop, elige tu herramienta pincel (b) y ve al panel del menú de control donde ubiques el spot (la miniatura de tu pincel)
Abre el panel del spot y ve al botón de ajustes (parte superior derecha) abre el menú y elige la opción importar pinceles (import brushes)
Va a aparecer una ventana flotante de tus documentos, elige la carpeta dónde se encuentre el pincel y dale abrir.
La segunda opción. En tu carpeta de archivos, ubica el archivo de tu pincel a instalar .abr
Dando clic derecho al archivo, abrir con Photoshop, o bien doble clic al archivo y este se instala automáticamente en el programa.
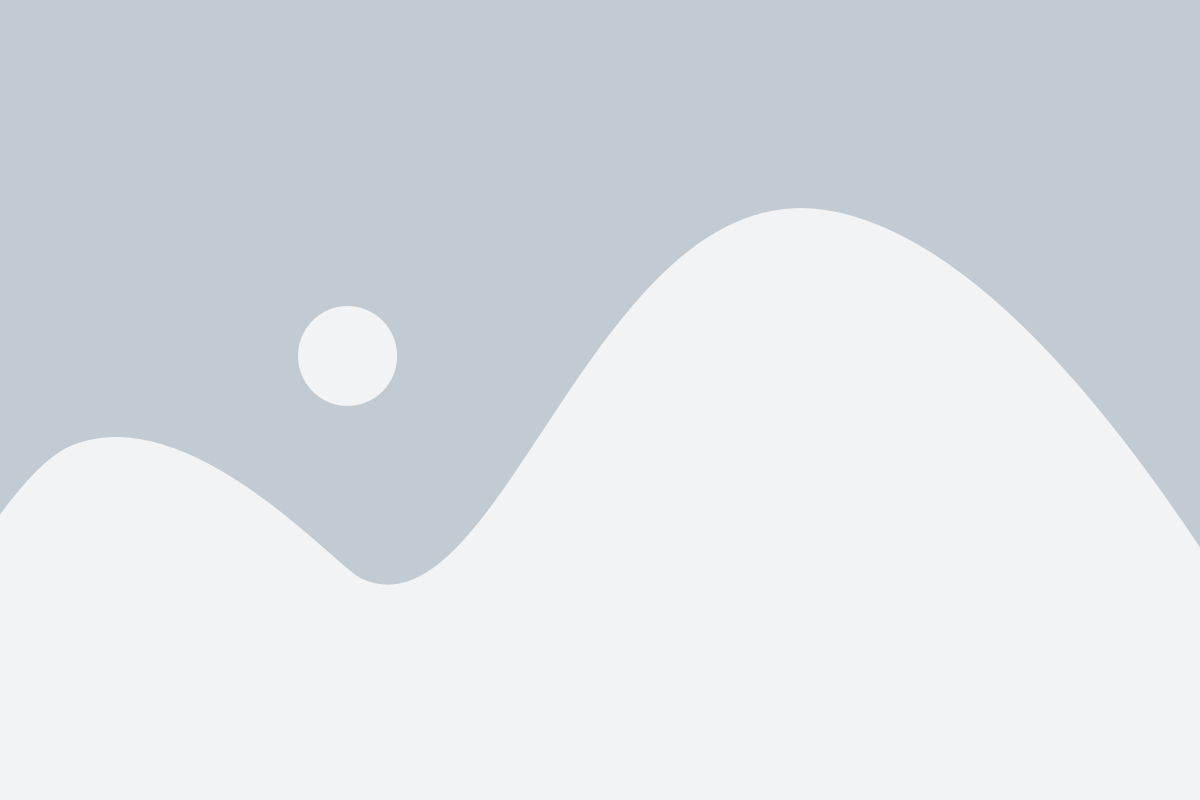
Para verificar que tus pinceles se instalaron correctamente, ve al panel de pinceles (con tu herramienta de pincel activa en el menú de control) y busca la carpeta en la parte inferior del panel.
Vas a visualizarlo de forma automática con el mismo nombre que lo tengas guardado en tus documentos.
En resumen, para el efecto de luz neón:
Ajusta tu pincel.
Crea el trazo por donde quieras que pase la “luz neón” con tu pluma curva (dependiendo el caso).
Da la opción de contornear trazo (stroke path).
Borra el trazo dentro del panel de trazo (paths).
Ajusta los estilos de capa (layer styles) tanto para resplandor exterior, como resplandor interior.
Termina de darle movimiento a tu “listón luminoso” por medio de tu máscara de capa.
Gracias por tu curiosidad y llegar hasta aquí.
espero esta explicación te apoye en tu aprendizaje dentro del programa
…un abrazo…
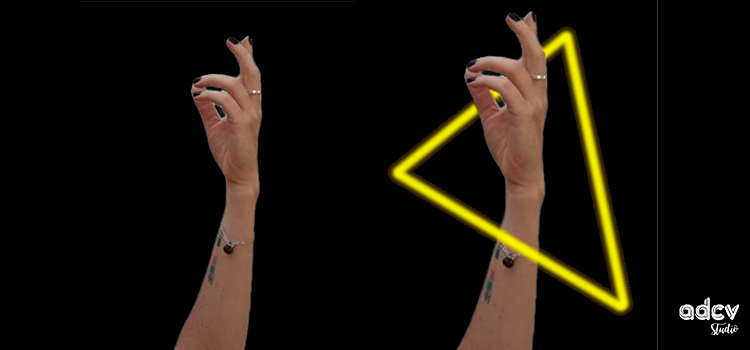
Hi, this is a comment.
To get started with moderating, editing, and deleting comments, please visit the Comments screen in the dashboard.
Commenter avatars come from Gravatar.